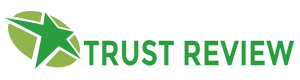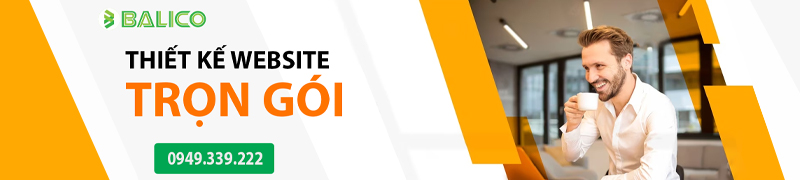Bạn đang tìm cách tiết kiệm thời gian và công sức khi sử dụng máy tính? Hãy tìm hiểu ngay cách cài đặt máy tính tự bật khi có điện với hướng dẫn chi tiết từ Trust Review! Bài viết này sẽ hướng dẫn bạn từng bước, từ việc truy cập BIOS/UEFI đến cấu hình hệ điều hành. Chúng tôi sẽ giải đáp mọi thắc mắc của bạn về cài đặt máy tính tự bật khi có điện, bao gồm cả những rủi ro tiềm ẩn và cách khắc phục sự cố. Đừng bỏ lỡ những mẹo hữu ích giúp bạn tối ưu hóa trải nghiệm sử dụng máy tính của mình!
Hiểu về tính năng tự động bật máy tính khi có điện
Trước khi bắt tay vào hướng dẫn chi tiết cách cài đặt máy tính tự bật khi có điện, chúng ta cần hiểu rõ về tính năng này. Việc máy tính tự bật khi có điện (hay còn gọi là Wake-on-LAN) mang lại nhiều lợi ích thiết thực.
Lợi ích của việc cài đặt tính năng này
Bạn sẽ tiết kiệm được thời gian và công sức đáng kể, không cần phải mất công bật máy tính thủ công mỗi khi cần sử dụng. Đặc biệt hữu ích với những ai thường xuyên làm việc với máy tính. Trust Review đánh giá cao sự tiện lợi mà tính năng tự bật máy tính khi có điện mang lại, giúp tối ưu hóa hiệu quả công việc.

Yêu cầu hệ thống
Để máy tính tự bật nguồn khi cắm điện, máy tính của bạn cần đáp ứng một số yêu cầu nhất định. Đầu tiên, BIOS/UEFI của máy tính phải hỗ trợ tính năng Wake-on-LAN. Thứ hai, hệ điều hành cũng cần được cấu hình đúng cách để cho phép máy tính tự khởi động khi có điện. Trust Review khuyến nghị bạn kiểm tra kỹ các yêu cầu này trước khi tiến hành cài đặt máy tính tự bật khi có điện để tránh những rắc rối không đáng có.
Các rủi ro tiềm ẩn
Mặc dù rất tiện lợi, việc tự khởi động máy tính khi có điện cũng tiềm ẩn một số rủi ro. Nếu nguồn điện không ổn định, việc máy tính tự bật khi có điện liên tục có thể gây hao mòn thiết bị và thậm chí dẫn đến mất dữ liệu. Trust Review khuyên bạn nên sử dụng nguồn điện ổn định và có biện pháp
Hướng dẫn cài đặt máy tính tự bật khi có điện trên Windows
Phần này sẽ hướng dẫn bạn từng bước cách cài đặt máy tính tự bật khi có điện trên hệ điều hành Windows. Quá trình này bao gồm các bước trong BIOS/UEFI và hệ điều hành. Hãy nhớ rằng, việc máy tính tự bật khi có điện phụ thuộc vào nhiều yếu tố, bao gồm cả phần cứng và phần mềm.
Truy cập BIOS/UEFI
Trước tiên, bạn cần truy cập vào BIOS/UEFI của máy tính. Cách thức truy cập này khác nhau tùy thuộc vào nhà sản xuất máy tính. Thông thường, bạn cần nhấn một phím chức năng (như Del, F2, F10, F12…) ngay khi máy tính bắt đầu khởi động. Trust Review khuyên bạn nên tham khảo hướng dẫn sử dụng của máy tính để biết chính xác phím cần nhấn. Trong BIOS/UEFI, hãy tìm kiếm tùy chọn liên quan đến Wake-on-LAN hoặc các tùy chọn tương tự cho phép máy tính tự bật nguồn khi cắm điện.

Tìm kiếm và kích hoạt tùy chọn “Wake on LAN” hoặc tương tự:
Sau khi truy cập BIOS/UEFI, hãy tìm kiếm tùy chọn “Wake on LAN” hoặc các tùy chọn tương tự như “Power On by PCI-E Device”, “Resume by PCI-E Device”,… Những tùy chọn này cho phép cài đặt máy tính tự bật khi có điện thông qua card mạng. Tiến hành kích hoạt tùy chọn này và thực hiện lưu lại cài đặt. Trust Review khuyến nghị bạn khởi động lại máy tính sau khi thay đổi cài đặt trong BIOS/UEFI.
Cài đặt trong hệ điều hành Windows
Sau khi hoàn tất các bước trong BIOS/UEFI, bạn có thể cần thực hiện thêm một số cài đặt trong hệ điều hành Windows để đảm bảo tính năng tự khởi động máy tính khi có điện hoạt động trơn tru. Điều này thường liên quan đến việc cấu hình card mạng. Bạn có thể cần phải mở Device Manager, tìm đến card mạng, vào Properties và kiểm tra xem tùy chọn “Allow this device to wake the computer” đã được bật hay chưa. Trust Review sẽ cung cấp thêm hướng dẫn chi tiết nếu cần thiết. Hãy nhớ khởi động lại máy tính một lần nữa để các thay đổi có hiệu lực.
Hướng dẫn cài đặt máy tính tự bật khi có điện trên macOS
Cài đặt tính năng máy tính tự bật khi có điện trên macOS khác đôi chút so với Windows. Tuy nhiên, mục tiêu vẫn là cho phép máy tính tự động khởi động khi có nguồn điện trở lại. Trust Review sẽ hướng dẫn bạn từng bước để đạt được điều này.
Kiểm tra thiết lập hệ thống
Trước khi bắt đầu, hãy đảm bảo máy Mac của bạn được kết nối với nguồn điện ổn định. Tiếp theo, mở System Preferences và vào Energy Saver. Kiểm tra xem các tùy chọn liên quan đến chế độ ngủ (sleep) có được thiết lập phù hợp hay không. Việc máy tính tự bật khi có điện phụ thuộc vào việc máy tính không ở chế độ ngủ sâu. Trust Review khuyến nghị bạn nên thiết lập thời gian ngủ màn hình và ngủ máy tính ở mức tối đa để tăng khả năng thành công.
Sử dụng Terminal
Trong một số trường hợp, bạn có thể cần sử dụng Terminal để thực hiện một số lệnh nhằm kích hoạt tính năng cài đặt máy tính tự bật khi có điện. Tuy nhiên, đây là bước nâng cao và chỉ nên thực hiện nếu bạn có kiến thức về dòng lệnh. Trust Review không khuyến khích người dùng không có kinh nghiệm thực hiện bước này. Nếu gặp khó khăn, hãy tìm kiếm hỗ trợ từ các chuyên gia.

Kiểm tra kết quả
Sau khi hoàn tất các bước trên, hãy thử ngắt kết nối nguồn điện rồi kết nối lại. Nếu mọi thứ được thiết lập đúng cách, máy Mac của bạn sẽ tự động khởi động. Nếu không, hãy kiểm tra lại các bước đã thực hiện và tìm kiếm thêm thông tin hỗ trợ từ cộng đồng hoặc các nguồn tài liệu khác. Trust Review luôn sẵn sàng hỗ trợ bạn trong quá trình này.
Tổng kết
Máy tính tự bật khi có điện là tính năng tiện lợi, nhưng cần thiết lập đúng cách. Bài viết đã hướng dẫn bạn từng bước cài đặt trên cả Windows và macOS, cũng như cách khắc phục sự cố. Nếu bạn gặp phải những khó khăn, đừng ngần ngại! Trust Review luôn sẵn sàng hỗ trợ bạn. Hãy truy cập website của chúng tôi để tìm hiểu thêm thông tin hữu ích và trải nghiệm những bài đánh giá chất lượng. Để tiết kiệm thời gian và công sức, hãy để Trust Review giúp bạn!