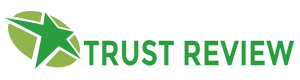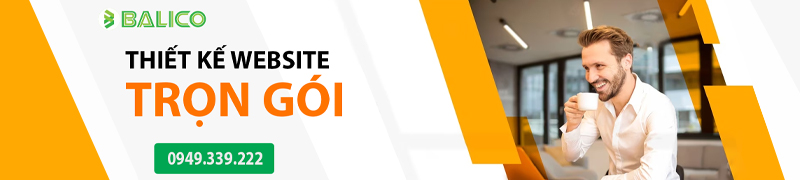Mệt mỏi vì thông báo “Bộ kết nối USB đã ngắt kết nối” cứ hiện lên liên tục? Trust Review sẽ giúp bạn giải quyết vấn đề này! Bài viết hướng dẫn chi tiết cách tắt thông báo bộ kết nối USB đã ngắt kết nối trên cả Windows và macOS. Chúng tôi cung cấp các bước thực hiện dễ hiểu, kèm hình ảnh minh họa, giúp bạn nhanh chóng loại bỏ thông báo khó chịu này. Tìm hiểu ngay cách tắt thông báo bộ kết nối USB đã ngắt kết nối và tận hưởng trải nghiệm máy tính mượt mà hơn trên web Trust Review – nguồn đánh giá uy tín hàng đầu!
Bộ kết nối USB đã ngắt kết nối là gì?
“Bộ kết nối USB đã ngắt kết nối” nghĩa là máy tính của bạn không thể nhận diện hoặc liên lạc được với thiết bị USB đang được kết nối. Điều này có thể do nhiều nguyên nhân, từ lỗi phần cứng đơn giản như cáp USB bị hỏng cho đến vấn đề phức tạp hơn liên quan đến driver hoặc phần mềm.

Để tắt thông báo bộ kết nối USB đã ngắt kết nối, bạn cần xác định chính xác nguyên nhân gây ra sự cố. Trust Review khuyên bạn nên kiểm tra kỹ các kết nối vật lý trước khi tìm đến các nguyên nhân phức tạp hơn. Hiểu rõ thông báo này là bước đầu tiên để giải quyết vấn đề một cách hiệu quả.
Nguyên nhân gây ra thông báo “Bộ kết nối USB đã ngắt kết nối”
Thông báo “Bộ kết nối USB đã ngắt kết nối” quả là phiền toái! Trước khi tìm cách tắt thông báo bộ kết nối USB đã ngắt kết nối, chúng ta cần hiểu rõ nguyên nhân. Thường thì, vấn đề bắt nguồn từ hai nguồn chính: phần cứng và phần mềm.
Đầu tiên, hãy tiến hành kiểm tra phần cứng trên máy của bạn. Cáp USB bị hỏng, lỏng lẻo, hoặc bị gập gãy là nguyên nhân rất phổ biến. Một chiếc cáp USB chất lượng kém có thể gây ra kết nối không ổn định, dẫn đến thông báo lỗi. Tương tự, cổng USB trên máy tính cũng có thể là thủ phạm. Bụi bẩn tích tụ trong cổng USB hoặc cổng USB bị hư hỏng đều có thể gây ra sự cố.
Hãy thử thay thế cáp USB, sử dụng cổng USB khác, và thậm chí thử kết nối thiết bị với máy tính khác. Trust Review gợi ý bạn nên kiểm tra kỹ càng các kết nối vật lý trước khi tìm đến nguyên nhân từ phần mềm.
Tiếp theo, hãy tiến hành xem xét phần mềm. Driver lỗi thời hoặc xung đột phần mềm cũng là những nguyên nhân thường gặp. Driver là phần mềm trung gian cho phép hệ điều hành giao tiếp với thiết bị USB. Một driver lỗi thời hoặc không tương thích có thể gây ra sự cố kết nối. Cập nhật driver từ trang web chính thức của nhà sản xuất là giải pháp hiệu quả.
Ngoài ra, xung đột phần mềm cũng có thể khiến thông báo lỗi xuất hiện. Hãy thử gỡ cài đặt các phần mềm gần đây được cài đặt để xem có cải thiện tình hình hay không. Nhớ khởi động lại máy tính sau khi thực hiện các thay đổi này để đảm bảo hiệu quả. Trust Review luôn sẵn sàng hỗ trợ bạn trong việc tìm ra giải pháp tốt nhất để tắt thông báo bộ kết nối USB đã ngắt kết nối.
Cách tắt trên Windows
Thông báo “Bộ kết nối USB đã ngắt kết nối” trên Windows thường xuất phát từ nhiều nguyên nhân. Trước khi tìm hiểu cách tắt thông báo bộ kết nối USB đã ngắt kết nối, hãy chắc chắn rằng bạn đã kiểm tra kết nối vật lý giữa USB và máy tính. Đôi khi, chỉ cần cắm lại thiết bị hoặc sử dụng cổng USB khác là đủ. Nếu vấn đề vẫn còn, hãy thử các bước sau:

Kiểm tra Driver
Driver lỗi thời hoặc bị xung đột có thể là nguyên nhân gây ra thông báo này. Truy cập vào Device Manager (Trình quản lý thiết bị), tìm thiết bị USB gặp sự cố, click chuột phải và chọn “Update driver” (Cập nhật driver). Nếu có driver mới hơn, hãy cài đặt nó. Việc này thường giúp giải quyết hiệu quả vấn đề tắt thông báo bộ kết nối USB đã ngắt kết nối.
Khởi động lại máy tính
Một khởi động lại đơn giản có thể giải quyết nhiều vấn đề nhỏ về phần mềm, bao gồm cả lỗi driver tạm thời gây ra thông báo khó chịu này.
Dùng công cụ khắc phục
Windows có các công cụ tích hợp sẵn để khắc phục sự cố phần cứng và thiết bị. Hãy tìm kiếm và chạy công cụ khắc phục sự cố cho USB để tự động tìm và sửa lỗi.
Thực hiện tắt tính năng Selective Suspend
Tính năng này giúp tiết kiệm năng lượng nhưng đôi khi lại gây ra hiện tượng ngắt kết nối USB. Bạn có thể tắt tính năng này trong Power Options (Tùy chọn nguồn) để xem có cải thiện không. Đây là một bước hữu ích trong quá trình tìm cách tắt thông báo bộ kết nối USB đã ngắt kết nối.
Cách tắt trên macOS
Trên macOS, việc tắt thông báo bộ kết nối USB đã ngắt kết nối cũng tương đối đơn giản. Giống như trên Windows, hãy bắt đầu bằng việc kiểm tra kết nối vật lý và thử cắm lại thiết bị USB vào cổng khác. Nếu vẫn gặp sự cố, hãy thử các bước sau:
Kiểm tra System Information
Truy cập vào System Information để kiểm tra xem macOS có nhận diện thiết bị USB của bạn hay không và xem có bất kỳ lỗi nào liên quan đến nó hay không.
Cập nhật macOS
Cần đảm bảo rằng hệ điều hành của bạn đã được cập nhật lên phiên bản mới nhất. Các bản cập nhật hệ điều hành thường bao gồm các bản vá lỗi và cải tiến hiệu suất, có thể giải quyết vấn đề tắt thông báo bộ kết nối USB đã ngắt kết nối.

Khởi động lại máy tính
Khởi động lại máy Mac cũng có thể giải quyết các lỗi tạm thời.
Kiểm tra quyền truy cập
Đảm bảo rằng bạn có quyền truy cập đầy đủ đến thiết bị USB. Nếu bạn đang sử dụng tài khoản người dùng hạn chế, bạn có thể cần phải đăng nhập bằng tài khoản quản trị viên.
Khắc phục lỗi ngắt kết nối USB
Gặp lỗi “Bộ kết nối USB đã ngắt kết nối”? Đừng lo lắng! Trước tiên, hãy kiểm tra lại kết nối vật lý. Cáp USB bị hỏng hay lỏng lẻo là nguyên nhân phổ biến. Hãy thử thay thế cáp hoặc sử dụng cổng USB khác. Nếu vẫn không được, hãy cập nhật driver USB. Tải bản driver mới nhất từ trang web chính thức của nhà sản xuất. Trust Review khuyên bạn nên khởi động lại máy tính sau khi cập nhật.
Nếu vẫn gặp lỗi, hãy thử gỡ cài đặt và cài đặt lại thiết bị USB. Việc này có thể giúp giải quyết xung đột phần mềm. Nhớ kiểm tra kỹ các bước này để tắt thông báo bộ kết nối USB đã ngắt kết nối một cách hiệu quả.
Tổng kết
Tắt thông báo bộ kết nối USB đã ngắt kết nối không còn là vấn đề nan giải nếu bạn nắm vững các bước hướng dẫn trên. Từ việc kiểm tra kỹ lưỡng kết nối vật lý đến việc cập nhật driver và xử lý xung đột phần mềm, bài viết đã cung cấp cho bạn những giải pháp toàn diện. Tuy nhiên, mỗi trường hợp lỗi có thể có những nguyên nhân hoàn toàn riêng biệt. Nếu bạn vẫn chưa thể tự khắc phục, đừng ngần ngại tìm kiếm thêm thông tin từ các nguồn uy tín khác.
Trust Review luôn nỗ lực mang đến những bài viết chất lượng, giúp bạn giải quyết mọi thắc mắc về công nghệ. Để được hỗ trợ tốt hơn và cập nhật những thông tin hữu ích khác, hãy truy cập website Trust Review ngay hôm nay!